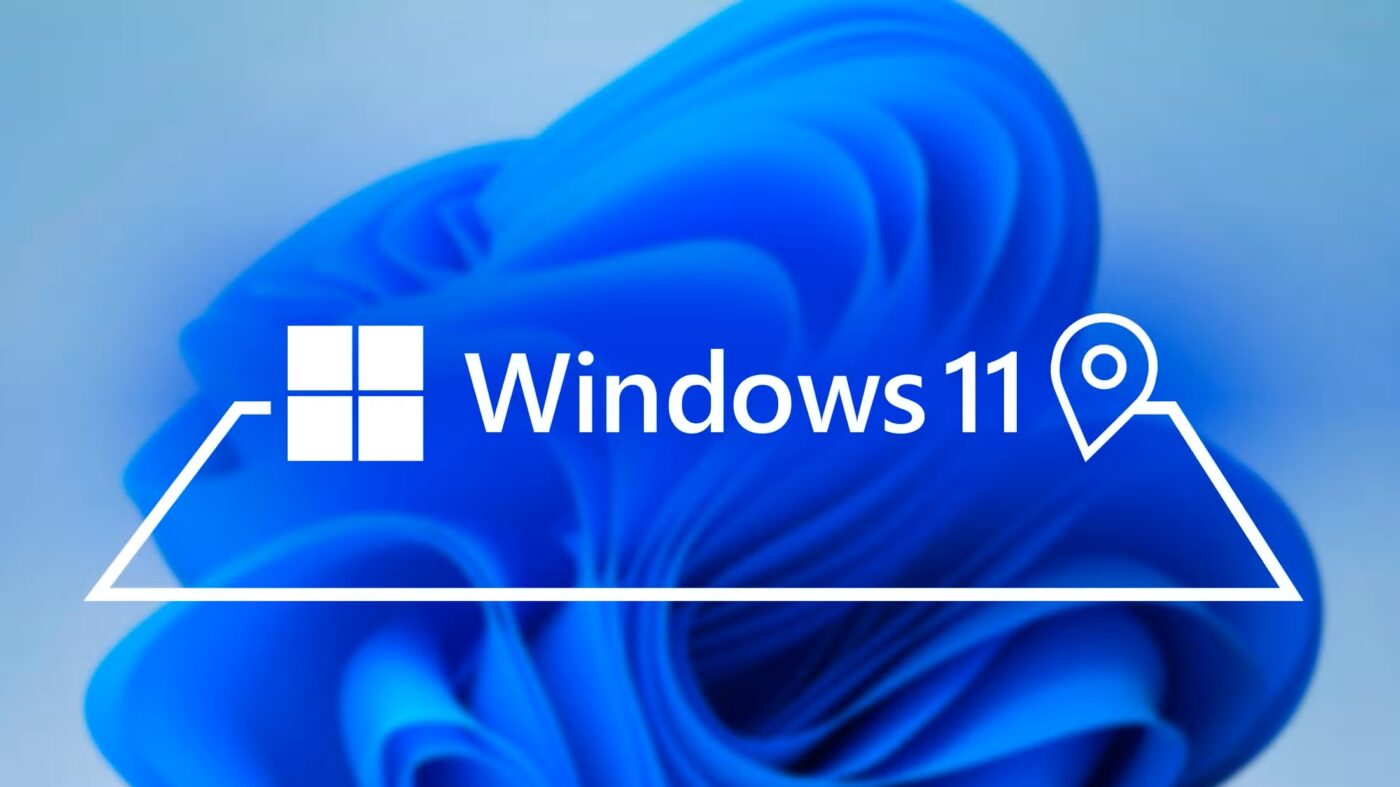Cách Tắt Tính Năng Theo Dõi Vị Trí Trên Windows 11
Bảo vệ quyền riêng tư với việc tắt tính năng theo dõi vị trí trên Windows 11.
Bạn muốn bảo vệ quyền riêng tư hoặc tiết kiệm pin trên laptop Windows 11? Tắt tính năng theo dõi vị trí là một giải pháp hiệu quả. Bài viết này hướng dẫn chi tiết cách vô hiệu hóa dịch vụ vị trí trên Windows 11, từ tất cả ứng dụng đến các trình duyệt như Edge, Chrome và Firefox.
Tại Sao Nên Tắt Theo Dõi Vị Trí Trên Windows 11?
Có nhiều lý do để tắt tính năng theo dõi vị trí trên Windows 11. Nếu bạn lo ngại về quyền riêng tư, bạn có thể không muốn ứng dụng nào biết vị trí của mình. Ngoài ra, việc ngăn máy tính lưu trữ dữ liệu vị trí giúp tăng tính bảo mật. Đặc biệt, tắt tính năng này còn tiết kiệm pin cho laptop Windows 11, vì theo dõi vị trí tiêu tốn năng lượng. Tuy nhiên, hãy lưu ý rằng một số ứng dụng phụ thuộc vào dữ liệu vị trí (như bản đồ) có thể không hoạt động đúng nếu dịch vụ vị trí bị tắt.
Cách Tắt Dịch Vụ Vị Trí Toàn Bộ Trên Windows 11
Để vô hiệu hóa hoàn toàn dịch vụ vị trí trên Windows 11, hãy làm theo các bước sau:
- Mở ứng dụng Cài đặt bằng cách nhấn Windows + i.
- Trong thanh bên trái, chọn Quyền riêng tư & Bảo mật.
- Ở khung bên phải, trong mục Quyền ứng dụng, nhấp vào Vị trí.
- Trên màn hình Vị trí, ở phần trên cùng, tắt nút gạt Dịch vụ vị trí.
Thao tác này sẽ chặn tất cả ứng dụng và tính năng trên Windows 11 truy cập vị trí của bạn.
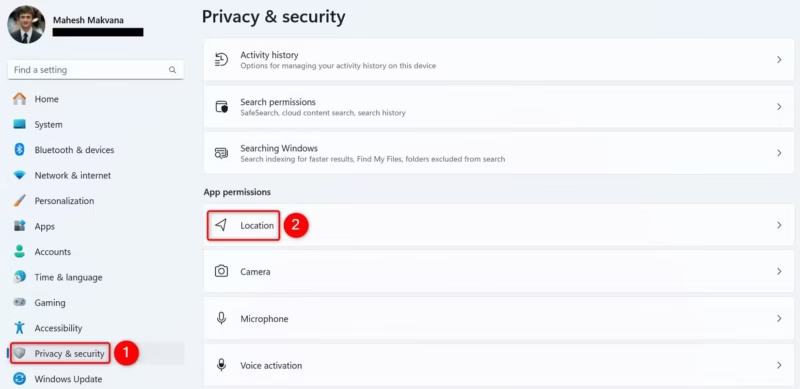
![]()
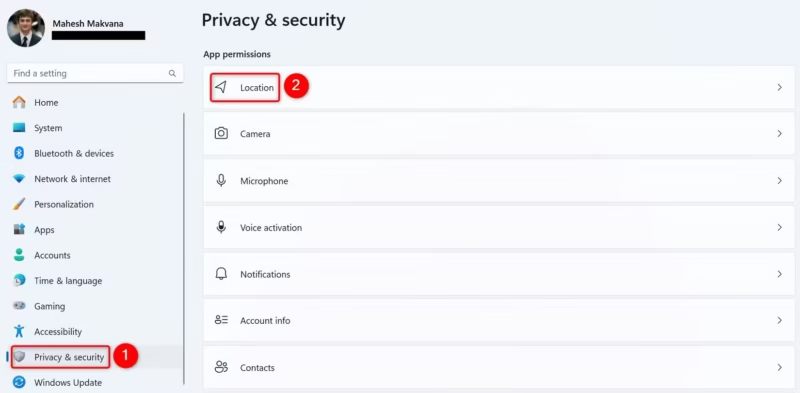
Tắt Theo Dõi Vị Trí Cho Từng Ứng Dụng Trên Windows 11
Nếu bạn chỉ muốn ngăn một số ứng dụng cụ thể truy cập vị trí, Windows 11 cho phép tùy chỉnh quyền truy cập. Hãy làm như sau:
- Mở Cài đặt bằng Windows + i.
- Chọn Quyền riêng tư & Bảo mật từ thanh bên trái.
- Nhấp vào Vị trí trong mục Quyền ứng dụng.
- Nhấp vào Cho phép ứng dụng truy cập vị trí của bạn.
- Tắt nút gạt bên cạnh ứng dụng bạn muốn chặn truy cập vị trí.
Các ứng dụng bị tắt sẽ không thể truy cập dữ liệu vị trí. Để khôi phục quyền truy cập, bạn chỉ cần bật lại nút gạt.
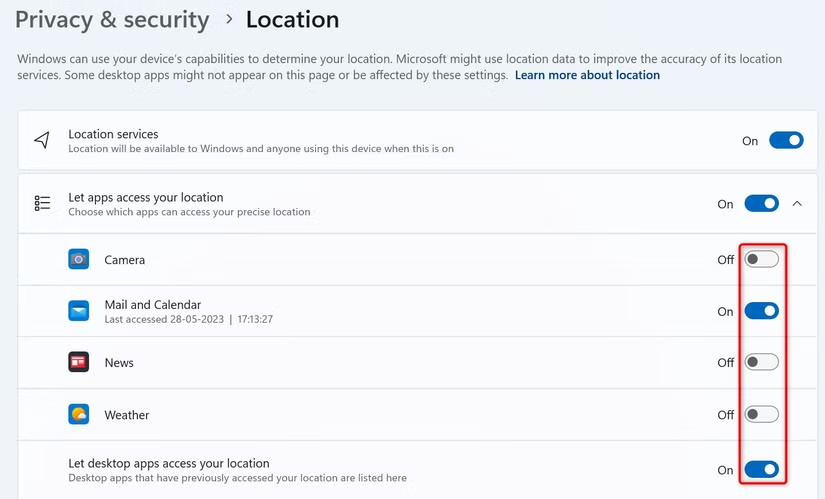
Tạm Thời Tắt Theo Dõi Vị Trí Với Chế Độ Máy Bay Trên Windows 11
Để nhanh chóng tắt dịch vụ vị trí tạm thời, bạn có thể kích hoạt Chế độ máy bay trên Windows 11. Chế độ này sẽ vô hiệu hóa dịch vụ vị trí, Wi-Fi và Bluetooth. Để bật lại, chỉ cần tắt chế độ máy bay. Đây là cách đơn giản để kiểm soát quyền riêng tư mà không cần thay đổi cài đặt lâu dài.
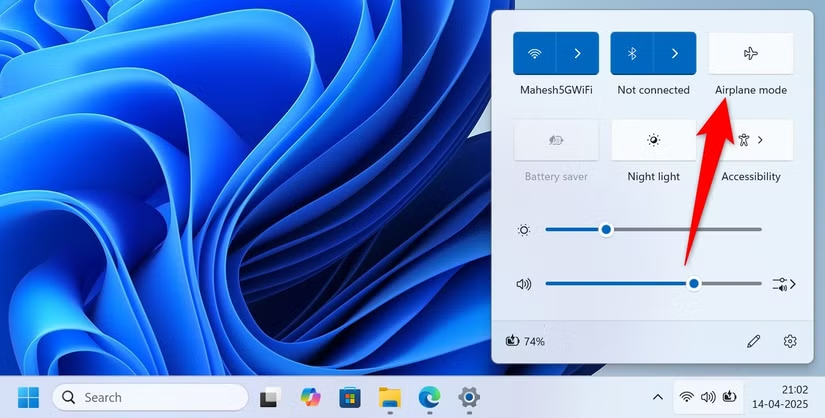
Chặn Theo Dõi Vị Trí Trên Trình Duyệt Trong Windows 11
Nhiều trang web yêu cầu dữ liệu vị trí khi bạn sử dụng trình duyệt. Dưới đây là cách chặn yêu cầu này trên các trình duyệt phổ biến trong Windows 11:
Microsoft Edge
- Mở Edge, nhấp vào ba chấm ở góc trên bên phải và chọn Cài đặt.
- Chọn Quyền riêng tư, Tìm kiếm và Dịch vụ.
- Trong mục Phương tiện và Quyền, nhấp vào Vị trí.
- Bật tùy chọn Không cho phép các trang web biết vị trí của bạn.
![]()
Google Chrome
- Mở Chrome, nhấp vào ba chấm và chọn Cài đặt.
- Chọn Quyền riêng tư và Bảo mật, sau đó nhấp vào Cài đặt trang web > Vị trí.
- Bật tùy chọn Không cho phép các trang web biết vị trí của bạn.
![]()
Firefox
- Mở Firefox, nhấp vào menu ba đường ngang và chọn Cài đặt.
- Chọn Quyền riêng tư & Bảo mật, cuộn đến mục Quyền.
- Nhấp vào Cài đặt bên cạnh Vị trí, bật Chặn các yêu cầu mới hỏi để truy cập vị trí của bạn và nhấp Lưu thay đổi.
![]()
Việc chặn theo dõi vị trí trên trình duyệt giúp tăng cường quyền riêng tư khi lướt web trên Windows 11.
Xóa Lịch Sử Vị Trí Trên Windows 11
Nếu bạn đã bật dịch vụ vị trí trước đó, Windows 11 có thể đã lưu dữ liệu vị trí. Để xóa lịch sử này:
- Mở Cài đặt bằng Windows + i.
- Đi đến Quyền riêng tư & Bảo mật > Vị trí.
- Cuộn xuống phần Lịch sử vị trí và nhấp vào Xóa.
Thao tác này đảm bảo không còn dữ liệu vị trí nào được lưu trữ trên thiết bị Windows 11 của bạn.
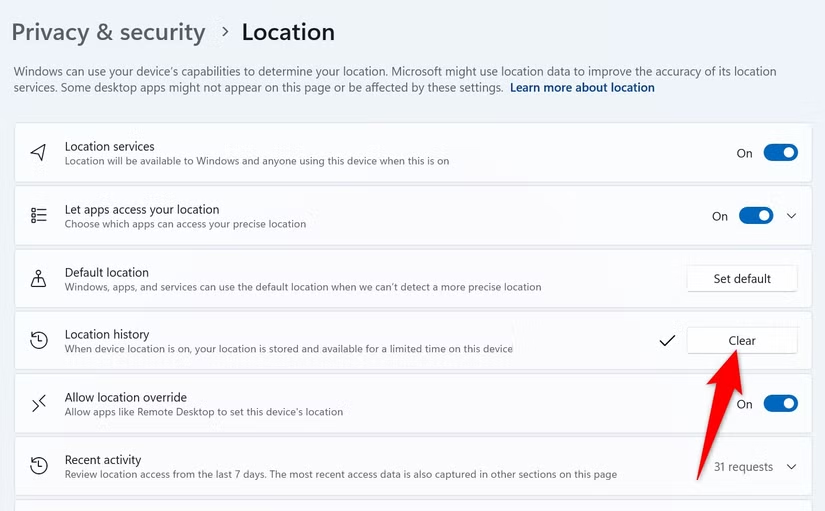
Tăng Cường Quyền Riêng Tư Với Windows 11
Tắt tính năng theo dõi vị trí trên Windows 11 là một bước quan trọng để bảo vệ quyền riêng tư và tiết kiệm pin. Từ việc vô hiệu hóa dịch vụ vị trí toàn bộ, tùy chỉnh quyền cho từng ứng dụng, đến chặn theo dõi trên trình duyệt, bạn có thể kiểm soát dữ liệu của mình một cách dễ dàng. Hãy tiếp tục khám phá các cài đặt quyền riêng tư khác trên Windows 11 để bảo vệ thông tin cá nhân tốt hơn.