Cách Ngăn Windows 11 Tự Động Cài Đặt Trình Điều Khiển
Cách Ngăn Windows 11 Tự Động Cài Đặt Trình Điều Khiển
Windows 11 tự động cài đặt trình điều khiển (driver) cho phần cứng, giúp hệ thống hoạt động mượt mà. Tuy nhiên, đôi khi bạn cần kiểm soát quy trình này để sử dụng trình điều khiển từ nhà sản xuất hoặc tránh các phiên bản lỗi thời. Bài viết này hướng dẫn cách ngăn Windows 11 tự động cài đặt trình điều khiển thiết bị, đảm bảo hiệu suất tối ưu cho máy tính của bạn.
Tại sao nên tắt tự động cài đặt trình điều khiển trên Windows 11?
Tính năng Windows Update trên Windows 11 tự động tải và cài đặt trình điều khiển cho card đồ họa, thiết bị âm thanh, và các thiết bị ngoại vi. Mặc dù tiện lợi, các trình điều khiển từ Microsoft đôi khi không phải là phiên bản mới nhất hoặc không tương thích với phần cứng. Ví dụ, trình điều khiển từ NVIDIA hoặc AMD thường được tối ưu hóa tốt hơn so với phiên bản chung trên Windows 11. Tắt tính năng này giúp bạn chủ động chọn trình điều khiển phù hợp, đảm bảo hiệu suất và độ ổn định cho hệ thống Windows 11 của mình.
4 phương pháp ngăn Windows 11 tự động cài đặt trình điều khiển
Dưới đây là các cách chi tiết để vô hiệu hóa tính năng tự động cài đặt trình điều khiển trên Windows 11:
1. Sử dụng Cài đặt hệ thống Windows 11
- Mở Cài đặt: Nhấn Windows + I để vào ứng dụng Cài đặt trên Windows 11.
- Tìm About: Chuyển đến System > About > Device Specifications chọn Advanced System Settings.
- Tab Hardware: Chọn Device Installation Settings chọn No (Your Device Might Not Work as Expected).
- Lưu thay đổi: Nhấn Save Changes và Đóng Cài đặt.
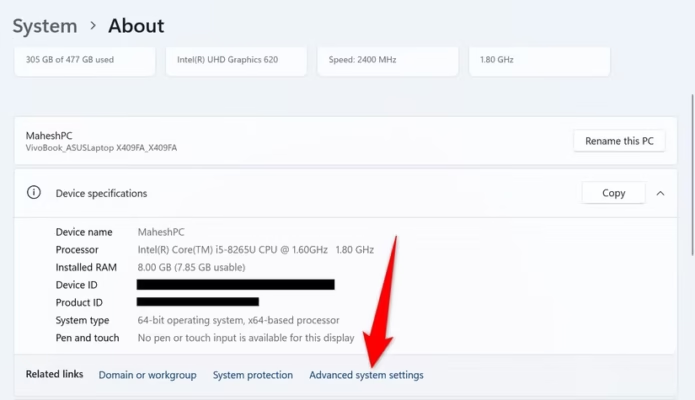
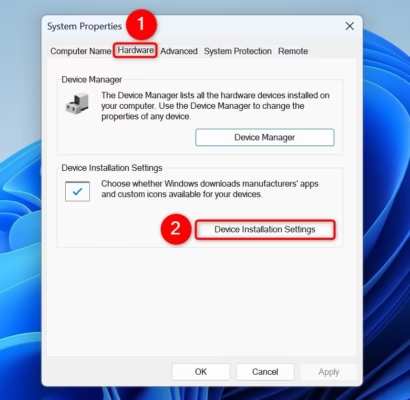
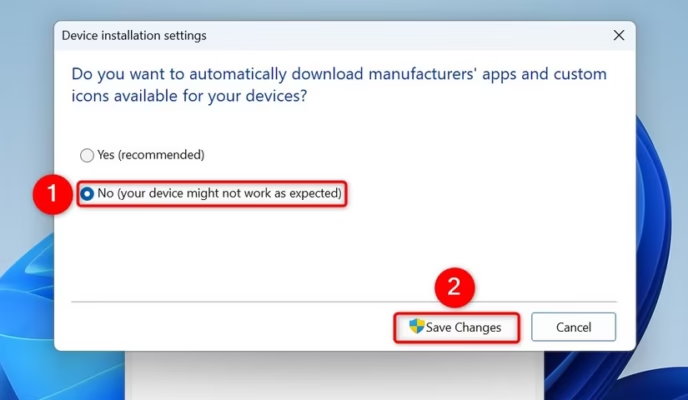
2. Sử dụng Group Policy Editor trên Windows 11 Pro
- Mở Group Policy Editor: Nhấn Windows + R, gõ gpedit.msc, và nhấn Enter.
- Điều hướng cài đặt trình điều khiển: Vào Computer Configuration > Administrative Templates > System > Driver Installation.
- Chặn trình điều khiển: Nhấp đúp vào Prevent the installation of devices that match any of these device IDs, chọn Enabled, và thêm Hardware ID của thiết bị (tìm trong Device Manager).
- Áp dụng: Nhấn Apply, OK, và khởi động lại máy để kích hoạt thay đổi trên Windows 11.
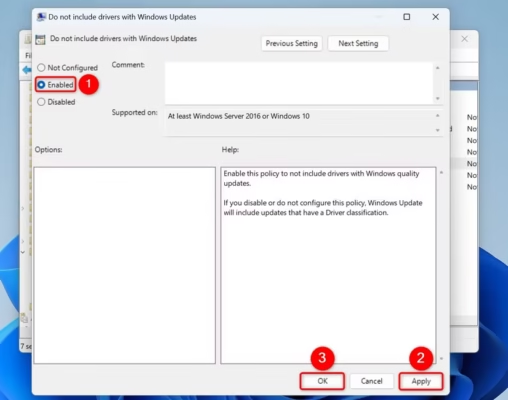
3. Sử dụng Registry Editor trên Windows 11
- Mở Registry Editor: Nhấn Windows + R, gõ regedit, và nhấn Enter.
- Tìm khóa DriverSearching: Điều hướng đến HKEY_LOCAL_MACHINE\SOFTWARE\Microsoft\Windows\CurrentVersion\DriverSearching.
- Tắt tự động cập nhật: Đặt giá trị SearchOrderConfig thành 0.
- Khởi động lại: Đóng Registry Editor và khởi động lại Windows 11 để áp dụng.
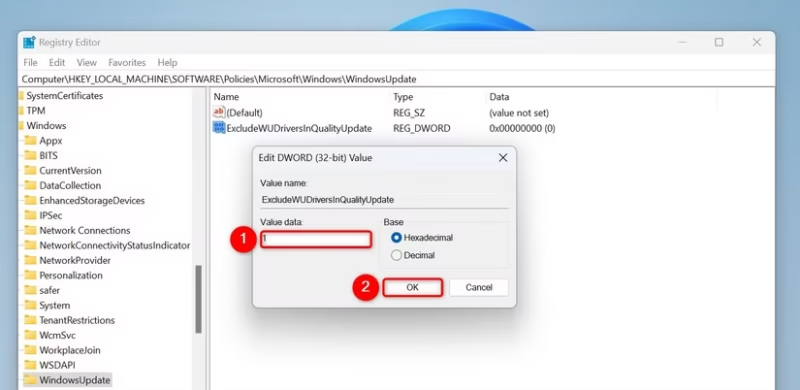
4. Chặn trình điều khiển cụ thể qua Device Manager
- Mở Device Manager: Nhấn Windows + X và chọn Device Manager trên Windows 11.
- Chọn thiết bị: Nhấp chuột phải vào thiết bị cần kiểm soát, chọn Properties > tab Driver.
- Cài đặt thủ công: Chọn Roll Back Driver hoặc cài đặt trình điều khiển từ nhà sản xuất.
- Ẩn cập nhật: Sử dụng công cụ wushowhide.diagcab của Microsoft để chặn các bản cập nhật trình điều khiển cụ thể trên Windows 11.
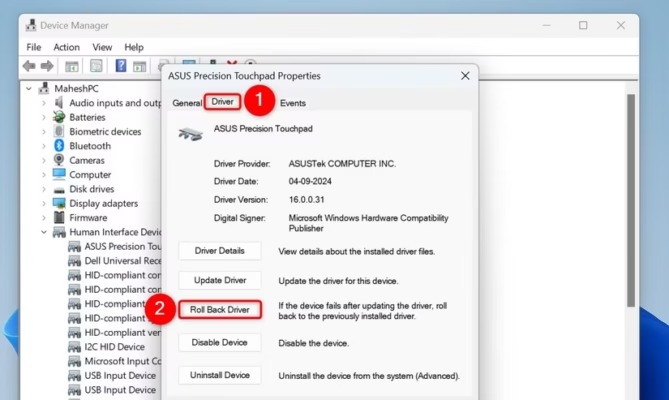
Lưu ý khi vô hiệu hóa tự động cài đặt trình điều khiển trên Windows 11
- Cập nhật thủ công: Bạn cần tự tải trình điều khiển từ trang web của nhà sản xuất (NVIDIA, AMD, Intel) để đảm bảo hiệu suất trên Windows 11.
- Bảo mật: Trình điều khiển lỗi thời có thể gây rủi ro, vì vậy hãy kiểm tra và cập nhật định kỳ.
- Sao lưu: Tạo điểm khôi phục hệ thống trước khi chỉnh sửa Group Policy hoặc Registry trên Windows 11 để tránh lỗi.
Vô hiệu hóa tự động cài đặt trình điều khiển trên Windows 11 giúp bạn kiểm soát tốt hơn phần cứng, đảm bảo hiệu suất tối ưu. Sử dụng Cài đặt, Group Policy, Registry Editor, hoặc Device Manager để ngăn Windows 11 tự động tải trình điều khiển. Nếu bạn cần thêm hướng dẫn về Windows 11, hãy để lại câu hỏi trong phần bình luận hoặc theo dõi các bài viết khác của chúng tôi!
